Hány percig tart, amíg a Windows feláll? Meddig forog a „homokóra”, míg egy program elindul? Három lépésben gyorsabbá tehető a rendszer külső programok használata nélkül, a Windows saját eszközeivel.
Megfontolt felhasználó persze külön partíción legelteti Windowsát, valamint a rátelepült programokat, egy másik partíción meg az adatait, s a telepítés után frissiben elmenti image fájlba például Paragon szoftverrel a Windows partíciót. Az image fájlból ugyanis hajszálra pontosan visszaállítható a rendszer bizonytalanná, lassabbá válása esetén minden, miközben az adataink hiánytalanul megmaradnak.
De nem mindenki megfontolt felhasználó, nem foglalkozik holmi partíciókkal és image fájlokkal, csak használja a gépet. Ami a sok telepítés-törlés, mindennapi használat során rendesen elszennyeződik, lassul, dadogva működik. És akadnak számítógépek, amelyekre nem telepítettek semmit, mégis egyre rosszabbak: ezek némi beavatkozás után gyorsabbak lehetnek, mint valaha is voltak. Rajtuk végezzük el az alábbi műfogásokat. (Az angol nyelvű Windows utasításai és elnevezései könnyen megfeleltethetőek a magyarénak.)
Első lépés: az MSConfig finomhangolása
Az MSConfig használatával azokat a programokat tilthatjuk le, amelyek teljesen feleslegesen töltődnek be minden rendszerindításnál, s pusztán azzal, hogy a memóriában üldögélnek, fékezik a rendszert. Kattintsunk a Start gombra, s – ha nem lenne ott eleve a parancssor – az „R” gomb lenyomásával csaljuk elő. Ezután csak az „msconfig” parancsot kell beírni, s az alábbi ábrán láthatóan előkerül a System Configuration.

A Startup fülre kattintva bújnak elő a rendszerindítással betöltődő programok. A jelölőnégyzetből óvatosan vegyük ki a pipát azon programok elől, melyekre biztosan nincs szükség a rendszer folyamatos működéséhez. Gyakorlatilag lehetetlen lenne felsorolni, hogy melyek indítását lehet kiiktatni, hiszen ez jórészt attól függ, hogy miket installáltunk fel. Amit biztosan NE távolítsunk el:
Hagyjuk inkább a drivereket, a gépünk típusára (például ASUS, HP, Acer, Toshiba) vagy a Microsoft, az AMD nevére közvetlenül utaló programokat. A képen látható Intel gépen ne változtassuk az „Intel Common User Interface” bejegyzésen. Driver például a „Synaptics Pointing Device Driver”. Biztos, ami biztos alapon, bejelölhetjük a „Hide all Microsoft services” opciót a Startup fülön, így biztosan nem fogunk nagyot tévedni. Végezetül kattintsunk az „Apply” gombra.
Második lépés: szervizek leállítása, késleltetése
Miután újraindítottuk a gépet, próbálkozhatunk még egy megoldással. A Tools / Computer Management/ Services and Applications/ Services menüpont alatt késleltethetjük egyes programok indulását. A kiválasztott, nem alapvető fontosságú programok esetében a „Properties” fül alatt válasszuk az Automatic (Delayed Start) programindulást.

Harmadik lépés: a nem használt driverek kikapcsolása
Egyszerűen írjuk be a Start menü keresőmezőjébe a „device manager” kifejezést, s a megjelenő menüben jobb klikkel válasszuk ki azokat a bennragadt drivereket, amelyekről biztosan tudjuk, hogy olyan programokhoz tartoznak, melyeket már régen uninstalláltunk. Természetesen most is óvatosan kell eljárni, bár itt némileg kisebb a kockázat: ha újraindítás után nem működik valami, a Device Managerben – a kiiktatásakor gondosan feljegyzett – szolgáltatást „disabled”-ről újra „enabled”-re állítjuk.
Mielőtt a felsorolt három közül bármelyik megoldással próbálkozunk, javasolt egy teljes rendszermentés, de legalább a rendszer-visszaállítási pont létrehozása.
De nem mindenki megfontolt felhasználó, nem foglalkozik holmi partíciókkal és image fájlokkal, csak használja a gépet. Ami a sok telepítés-törlés, mindennapi használat során rendesen elszennyeződik, lassul, dadogva működik. És akadnak számítógépek, amelyekre nem telepítettek semmit, mégis egyre rosszabbak: ezek némi beavatkozás után gyorsabbak lehetnek, mint valaha is voltak. Rajtuk végezzük el az alábbi műfogásokat. (Az angol nyelvű Windows utasításai és elnevezései könnyen megfeleltethetőek a magyarénak.)
Első lépés: az MSConfig finomhangolása
Az MSConfig használatával azokat a programokat tilthatjuk le, amelyek teljesen feleslegesen töltődnek be minden rendszerindításnál, s pusztán azzal, hogy a memóriában üldögélnek, fékezik a rendszert. Kattintsunk a Start gombra, s – ha nem lenne ott eleve a parancssor – az „R” gomb lenyomásával csaljuk elő. Ezután csak az „msconfig” parancsot kell beírni, s az alábbi ábrán láthatóan előkerül a System Configuration.

A Startup fülre kattintva bújnak elő a rendszerindítással betöltődő programok. A jelölőnégyzetből óvatosan vegyük ki a pipát azon programok elől, melyekre biztosan nincs szükség a rendszer folyamatos működéséhez. Gyakorlatilag lehetetlen lenne felsorolni, hogy melyek indítását lehet kiiktatni, hiszen ez jórészt attól függ, hogy miket installáltunk fel. Amit biztosan NE távolítsunk el:
Hagyjuk inkább a drivereket, a gépünk típusára (például ASUS, HP, Acer, Toshiba) vagy a Microsoft, az AMD nevére közvetlenül utaló programokat. A képen látható Intel gépen ne változtassuk az „Intel Common User Interface” bejegyzésen. Driver például a „Synaptics Pointing Device Driver”. Biztos, ami biztos alapon, bejelölhetjük a „Hide all Microsoft services” opciót a Startup fülön, így biztosan nem fogunk nagyot tévedni. Végezetül kattintsunk az „Apply” gombra.
Második lépés: szervizek leállítása, késleltetése
Miután újraindítottuk a gépet, próbálkozhatunk még egy megoldással. A Tools / Computer Management/ Services and Applications/ Services menüpont alatt késleltethetjük egyes programok indulását. A kiválasztott, nem alapvető fontosságú programok esetében a „Properties” fül alatt válasszuk az Automatic (Delayed Start) programindulást.

Harmadik lépés: a nem használt driverek kikapcsolása
Egyszerűen írjuk be a Start menü keresőmezőjébe a „device manager” kifejezést, s a megjelenő menüben jobb klikkel válasszuk ki azokat a bennragadt drivereket, amelyekről biztosan tudjuk, hogy olyan programokhoz tartoznak, melyeket már régen uninstalláltunk. Természetesen most is óvatosan kell eljárni, bár itt némileg kisebb a kockázat: ha újraindítás után nem működik valami, a Device Managerben – a kiiktatásakor gondosan feljegyzett – szolgáltatást „disabled”-ről újra „enabled”-re állítjuk.
Mielőtt a felsorolt három közül bármelyik megoldással próbálkozunk, javasolt egy teljes rendszermentés, de legalább a rendszer-visszaállítási pont létrehozása.
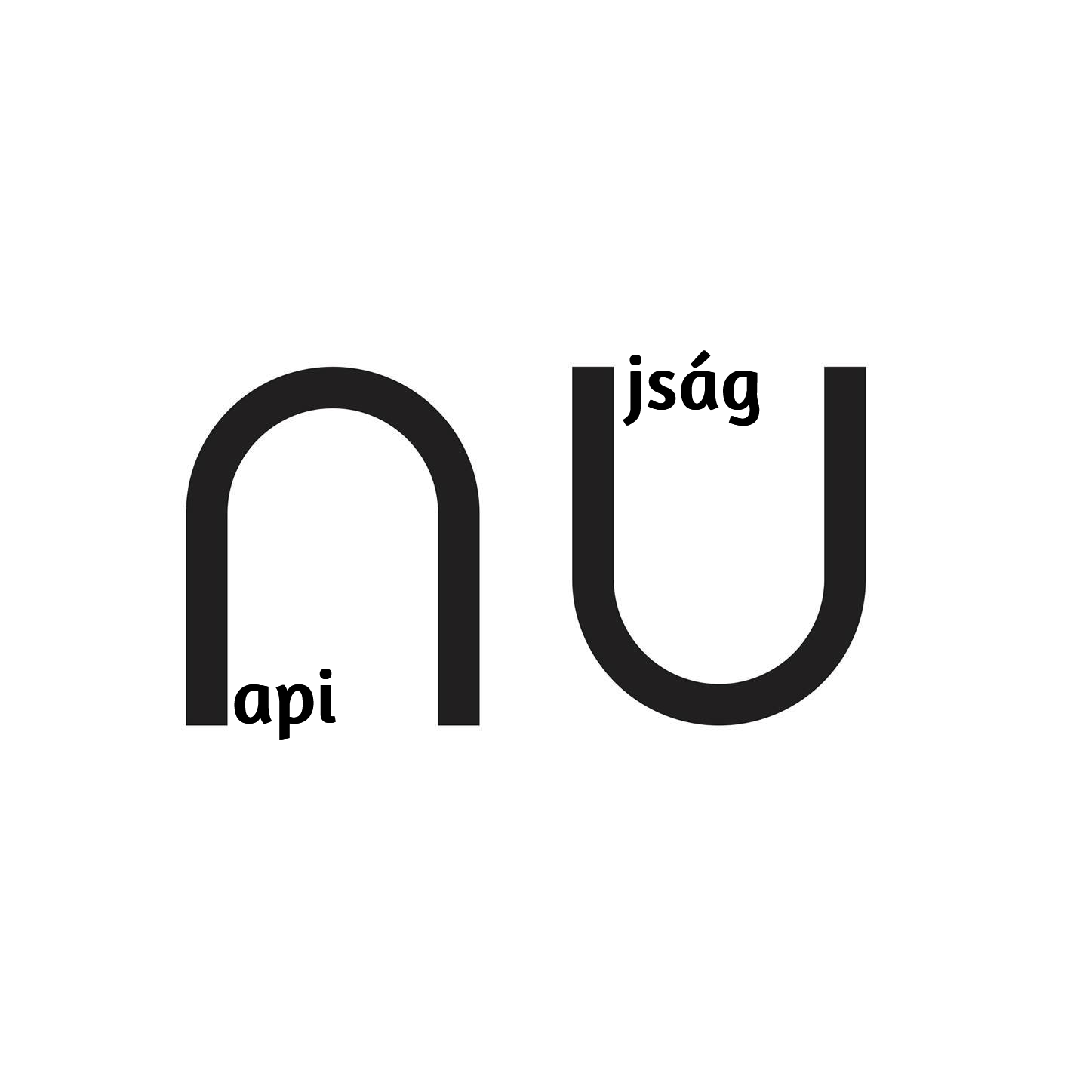

0 Megjegyzések